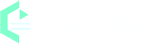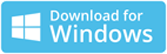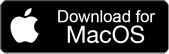How to Use Offline Text to Speech Software on PC?
Looking for a simple and convenient way to convert text to speech? Easetext Text to Speech Converter must be your best choice. Unlike any other online text to speech software or service, Easetext Text to Speech Converter can transform text into natural voice speech freely on your computer even without an internet connection. Keep all your content safe on the computer local. No risk of information leakage over the internet. No tech skill required to use the software. You just need to type, copy and paste the text you want to convert, choose the voice and language, and then click the play button. The following tutorial shows you how to use our best offline text to speech software on PC step by step.
How to use EaseText Text to Speech Converter freely on computer?
Step 1: Download and install EaseText Text to Speech Converter
Free download EaseText Text to Speech program from the following links on your computer. Then double click the executable installation file to finish the installation. EaseText Text to Speech software currently is available for both Windows and Mac. Before downloading the software, please make sure you have enough free disk space on your computer.
Step 2: Choose the "Text to Speech(TTS)" or "File Converter" option
Launch EaseText Text to Speech Converter, you will see its main functions within the software interface: Text to Speech, File Converter, and Voice Cloning. 'File Converter' automatically extracts text from your documents and converts it into audio. It is perfect if you have a large number of documents to convert. Using 'Text to Speech', you can easily type or copy-paste text into the software and then convert the text into speech. So in this tutorial, we choose 'Text to Speech' as a demonstration.
Step 3: Set the properties in TTS project settings
Here you need to set the properties in the "Project settings" dialog, such as project name, voice and Speed. And then click the "OK" button after adjusting the settings to start.
Note: Before making a voice selection, you might need to download & install your preferred voice. You can also clone your own voice for text conversion using our voice cloning program.
Step 4: Type or copy and paste text
Now you can freely type or copy and paste text into the software. The software will intelligently segment your text content. You can easily split or merge segments using the enter or backspace key on your keyboard. Editing text is a breeze.
By the way, you can also choose different voices for individual segments. This is really great for a video voice over project, right?
Step 5: Convert the text and preview the results
Simply click the "Play all" button in the software to initiate the conversion. Once completed, the software will automatically play the converted result. You can also click the "Play" button in front of a specific segment to convert and play that portion individually.
Step 6: Export speech audio file
To exporting your converted results, just click the "Export" button. And then choose the file destination path, select the desired audio format (WAV, MP3, ACC). If you wish to export the text to TXT, PDF, HTML or DOC file along with the audio, simply enable the "Text Files" option. Finally, click the "Save" button to start.
Converted text to speech successfully
Done. How easy and fast! Now you can use the exported audio in your various projects. Our software currently supports up to 24 languages and more than 1300 voices. You can even generate your own text to speech voices using our Voice Cloning tool. And we will keep adding new voices to meet all your needs. Free download Easetext Text to Speech Converter on your computer to try now. For any help, please contact our support team via email at support@easetext.com.