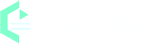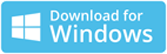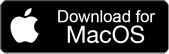How to Generate Your Private Text to Speech Voices Freely?
Are you looking for a way to create your own custom Text to Speech Voices? As we all know, Text to speech (TTS) is a technology that converts written text into spoken audio. It can be used for accessibility, education, entertainment, and communication etc. However, not everyone is satisfied with the default text to speech voices that are available on most devices and platforms. Some people may want a more natural, expressive, or unique text to speech voice that matches their personality, preferences, or needs.
So how to generate your own private & personalized Text to Speech Voices? The answer is Voice Cloning. Yes, there are many online voice cloning tools or apps available in the market. But you have to consider your data security and personal privacy. Luckily, EaseText has thought about this. Easetext Text to Speech Converter is an offline TTS software with voice cloning capabilities. You can use it to clone your voice on a computer without any internet connection. This can make your data private and safe on your computer locally. And you don't need to worry about your voice being misused by others any longer. The following tutorial shows you how to generate your best text to speech voices freely with EaseText Voice Cloning software step by step.
Use EaseText Voice Cloning to Create Text to Speech Voices
Step 1: Download and install EaseText Text to Speech Converter
Free download EaseText Text to Speech Converter from the following links on your computer. And then double click the executable installation file to finish the installation. EaseText Text to Speech software currently is available for both Windows and Mac. Please make sure you have enough free disk space on your computer before downloading.
Step 2: Choose the "Voice Cloning" option
Launch EaseText Text to Speech Converter, you will see its main functions within the software interface: Text to Speech, File Converter, and Voice Cloning. Here just choose the 'Voice Cloning' option to run the Voice Cloning program. You can also click on the 'Voice Cloning' menu in the software's left sidebar to start.
Step 3: Create Recording
To clone a voice, you need to create a recording first. If there are no recordings currently, the program will automatically create one for you. You can also click the 'New Record' button in the program at any time to create one. When creating a recording, simply set a name and choose a language, and then click the 'OK' button.
Now you can click the 'Start Recording' button and use your computer's microphone to read the text that appear in the program. The program will automatically record your voice. Click the 'Stop Recording' button when finish reading.
When reading, please:
1 Keep down background noise.
2 Avoid long pauses.
3 Avoid stuttering or stammering.
After a voice recording is complete, you can press the 'Play audio' button to review the recording. If not satisfied with the recording, you can click the 'Try again' button to re-record. Click the 'Next' button to record the next text sentence.
For better voice cloning results, it is recommended that you record at least 10 sentences (about 1 minute) of speech. You need to clik the 'Done' button to finish reading.
Step 4: Train your Text to Speech Voices
Simply click the "Train Now" button to start training voice using the recording.
Here you need to set the properties in the "Training settings" dialog. Set a name for your voice, select the audio recording to be used for training, choose a training model. After checking the terms of service option, click the 'Start Training' button to start then voice training.
Now the program is training your voice. The program will display how many epochs have been trained and the current quality of the voice. To achieve better training results, it is recommended to train for at least 2000 epochs if based on an existing model. If training without any existing model, it is recommended to train for at least 4000 epochs. You can click the 'Stop' button to stop the training any time you want. Continuing the training is supported.
Step 5: Generate Voices
After training is stoped, you can create a voice. Simply click the 'Generate Voice' button and wait for the creation process to finish. Once it's done, you can select the voice you've created in the software for text-to-speech. For more details, please refer to this tutorial on how to use EaseText Text to Speech Software on computer.
Generate text to speech voices successfully
Done. How easy and fast! Free download EaseText Text to Speech Converter on your computer to try now. For any help, please contact our support team via email at support@easetext.com.