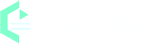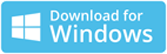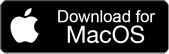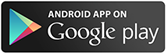Home Guides How to Automatically Transcribe Zoom Meetings in Real-time?
How to Automatically Transcribe Zoom Meetings in Real-time?
![Transcribe Zoom Meetings in Real-time]()
Looking for a way to record and transcribe Zoom Meetings? As we all know, Zoom is a video conferencing and virtual meeting platform that allows users to connect remotely and participate in meetings, trainings, and other events. And there are benefits of transcribing Zoom meetings. For example:
Improved accessibility
Transcribing Zoom meetings allows for improved accessibility for participants who are deaf or hard of hearing. Because they can follow along with the meeting by reading the transcription. This ensures that everyone is able to participate fully and understand what is being discussed.
Better comprehension for non-native speakers
Transcriptions can also be helpful for people who are not fluent in the spoken language of the meeting. They can follow along with the transcription to better understand what is being said. This can be especially important in a multilingual or diverse work environment.
Enhanced meeting notes and records
Transcriptions provide a written record of what was discussed and any decisions that were made during the meeting. This can be especially helpful for meetings that involve complex or technical information that may be difficult to recall later on.
Time-saving
Transcription can save time by allowing you to quickly review key points from the meeting, instead of having to listen to the entire recording. It also allows for easy searching for specific information in the meeting. This can be particularly useful for meetings that are long or cover multiple topics.
Improved searchability
Transcribing Zoom meetings can also improve searchability of the content in the meeting. It allow users to easily search and locate specific information discussed during the meeting, rather than having to manually review the entire recording. This can be especially useful for meetings that cover a large amount of information.
Better collaboration
Transcribing Zoom meetings allows remote team members to review and contribute to the meeting even if they couldn't attend it physically. This can be especially beneficial for teams that are spread out across different locations or time zones.
Methods on how to transcribe Zoom meetings
The current methods of transcribing Zoom meetings are summarized as follows:
Using the built-in Zoom transcription feature
Zoom has a built-in transcription feature that can automatically transcribe the audio of a meeting in real-time. The feature is currently in beta and available for English language only.
Using a third-party transcription service
There are various third-party online services that can transcribe Zoom meetings. These services usually require you to record the meetings first and then upload the audio or video file of the meeting to their platform. Then they will provide you with a transcript of the meeting.
Transcribing manually
Transcribe the Zoom meeting manually is another option. Just listen to the audio and type out what is being said. This method is the most time-consuming, but it can be the most accurate if the speaker has a clear voice and the background noise is minimal.
Using EeaseText Audio to Text Converter
EaseText Audio to Text Converter is one of the most popular audio transcription and note-taking software that uses artificial intelligence to transcribe and organize spoken words into written text with high accuracy. It supports 24 languages including English, Spanish, Dutch, Italian, Chinese, Russian, Japanese, etc. Unlike using online transcription service, EaseText Audio to Text Converter is a completely offline software. That means you don't need to upload your recording files online to complete the transcription. The following tutorial shows you how to automatically transcribe Zoom meetings in real-time.
How to Automatically Transcribe Zoom Meetings With EaseText Software
Step 1: Download and install EaseText Audio to Text Converter
Free download EaseText Audio to Text Converter from the following links on your computer. Then double click the executable installation file to finish the installation. EaseText Audio to Text Converter is available for both Windows and Mac.
Step 2: Choose the "Transcribe" Option
Launch EaseText Audio to Text Converter and then click the "Transcribe" button to start the transcription.
You may need to set the properties in the "Project settings" dialog, such as project name, project location and languages. Click "OK" button after adjusting the settings to start the transcribing Zoom Meetings to text.
Step 3: Join the Zoom Meeting
Simply join the Zoom meeting as usual. You may need a Zoom account or the meeting ID and passcode.
Step 4: Transcribing Zoom Meeting to text in real-time
Now you can see the audio data in the Zoom Meeting is being transcribed. And software will display the transcription in real-time.
Note:
1 If you want to make some words as important, simply click the "Highlight" button.
2 You can click the "Horizontal View" and "Vertical View" button to display the transcription in different modes.
![Transcribing Zoom Meetings in Real-time]()
Horizontal View
![Transcribing Zoom Meetings in Real-time]()
Vertical View
Step 5: Edit the text after transcribed, if desired
When the Zoom Meeting transcription completed, you are able to edit and correct the result. You can even add highlight, comment and image to the text content.
Tip:
Clicking on the "speaker" icon will display the audio for the current timestamp.
Step 6: Export Meeting Transcription Text To File
After corrected the text, simply click the "Export" button on the software to save the transcription text as a TXT, PDF, HTML or DOC file on your computer.
You may need to set the properties in the "Export Settings" dialog, such as file type(.pdf, .html, .txt, .doc), file location, speaker, timestamp, the recorded audio and highlights & comments. Click "Save" button after adjusting the settings to save file on your computer.
Transcribing Zoom Meeting to text successfully
All the spoken words from the Zoom Meeting have been transcribed and saved into a written document. How easy and fast! Free download EaseText Audio to Text Converter on your computer or phone to try now. For any help, please contact our support team via email at support@easetext.com.