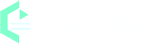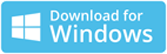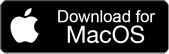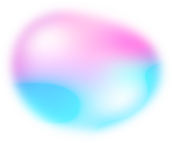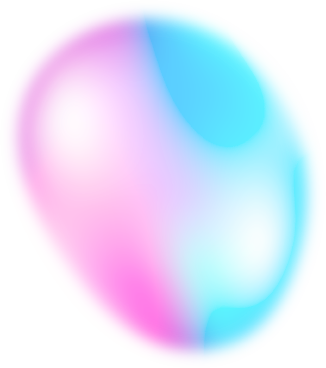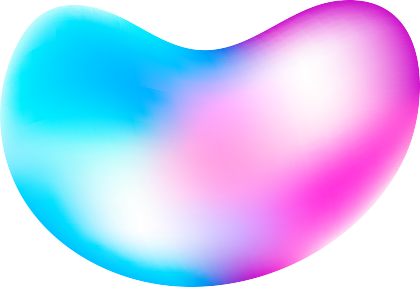Taking Photo of Zoom Meeting in 3 Steps
Why you need to take photo of zoom meeting?
There are a few reasons of taking photo of Zoom meeting:
- Capture important information that was shared during the meeting, such as action items, notes, or presentations.
- Document the attendance or participation of team members in the meeting.
- Share the photo with others who were not able to attend the meeting. Just to give them an idea of what was discussed, Or to provide them with any important information that was shared.
- Use the photo as a reference or reminder of what happened during the meeting.
- As a personal or professional record of the meeting.
It's important to note that taking a photo of a Zoom meeting should only be done with the consent of all participants. Because it may invade their privacy.
What is Zoom Meeting?
Zoom is a video conferencing and online meeting platform that allows users to connect and collaborate with others remotely. With Zoom, users can participate in video meetings, webinars, and virtual events, as well as share screens and collaborate on documents in real time. Zoom is available on a variety of platforms, including desktop and mobile devices, and can be used for a variety of purposes, such as business meetings, online classes, and social gatherings.
How to take photo of zoom meeting on Windows computer?
To take a photo of a Zoom meeting on a Windows computer, you will need to use the Zoom desktop client. Here's how to do it:
- Step 1: Start the Zoom meeting on Windows PC. Once the meeting has started, click on the "More" button (it looks like three dots) in the bottom toolbar.
- Step 2: From the menu that appears, select the "Screenshot" option. A small window will pop up, allowing you to choose which part of the screen you want to capture. You can select the entire screen, a specific window, or a specific area of the screen.
- Step 3: Once you have made your selection, click the "Capture" button. The screenshot will be saved to your computer's clipboard, and you can paste it into any image editor or document to save it as a file.
How to take photo of zoom meeting on Mac?
To take a photo of a Zoom meeting on Mac, please follow these steps:
- Step 1: Start the Zoom meeting on Mac. Once the meeting has started, press the "Command" + "Shift" + "4" keys on your keyboard.
- Step 2: Your cursor will change to a crosshair. Click and drag the crosshair to select the area of the screen that you want to capture.
- Step 3: When you have made your selection, release the mouse button. The screenshot will be saved as a PNG file on your desktop.
![Taking photo of zoom meeting on Mac]()
Alternatively, you can also use the "Screenshot" app that comes with your Mac to take a screenshot. To do this, follow these steps:
- Step 1: Start the Zoom meeting on Mac. Then open the "Screenshot" app from your Applications folder or by using the search function in Finder.
- Step 2: In the "Screenshot" app, select the "Capture" tab and choose whether you want to capture the entire screen, a specific window, or a specific area of the screen.
- Step 3: Click the "Capture" button to take the screenshot. The screenshot will be saved to your desktop.
Taking photo of zoom meeting on Android?
Taking a photo of Zoom meeting on an Android device using the Zoom mobile app. Here's how to do it:
- Step 1: Start the Zoom meeting on your Android device and then tap the "More" button (it looks like three dots) in the bottom toolbar.
- Step 2: From the menu that appears, select the "Screenshot" option.
- Step 3: The app will automatically take a screenshot of the meeting and save it to your device's gallery.
Taking photo of zoom meeting on iPhone?
Taking a photo of Zoom meeting on an iPhone or iPad using the Zoom mobile app. Here's the steps:
- Step 1: Start the Zoom meeting on your iPhone and then press the "Side" button (formerly known as the "Sleep/Wake" button) + the "Volume Up" button at the same time.
- Step 2: The screen will flash white and you'll hear a camera shutter sound, indicating that the screenshot has been taken.
- Step 3: The screenshot will be automatically saved to your device's Photos app.
![Taking photo of zoom meeting on iPhone]()
Alternatively, you can also use the "Screenshot" app that comes with your iPhone to take a screenshot. To do this, follow these steps:
- Step 1: Start the Zoom meeting on your iPhone and Open the "Screenshot" app from your home screen or by using the search function in Spotlight.
.
- Step 2: In the "Screenshot" app, select the "Capture" tab and choose whether you want to capture the entire screen, a specific window, or a specific area of the screen.
- Step 3: Tap the "Capture" button to take the screenshot. The screenshot will be saved to your device's Photos app.
Note: If you want to take a photo of just the video feed of the participants in the Zoom meeting, you can tap the "Participants" button in the bottom toolbar and then select the "Screenshare" option. This will display the video feed of all the participants in a separate window, which you can then capture using the steps above.
Keep in mind that taking a screenshot of a Zoom meeting should only be done with the consent of all participants, as it may invade their privacy.
What is EaseText Audio to Text Converter?
EaseText Audio to Text Converter is an offline AI-based automatic audio transcription software that uses artificial intelligence technology to transcribe audio to text in real-time. It is great for recording meeting from communication applications such as Microsoft Teams, Google Meet, Cisco Webex, and Zoom. What's more, EaseText Audio to Text Converter supports saving the transcript file as TXT, DOC, HTML, PDF, etc.
Free download EaseText Audio to Text Converter on your computer to have a try. For any help, please contact our support team via email at support@easetext.com.